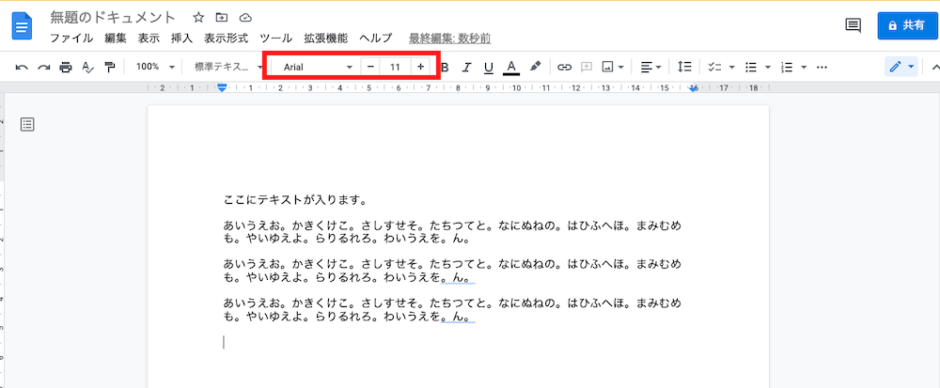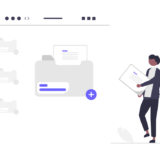Googleドキュメントやスプレットシートなどビジネスで使う事も多々あるかと思いますが、
フォントがイマイチ…と感じていませんか?
フォントによって読みやすさが決まるので、私的には重要かなと思います。
そこで今回はおすすめフォントと追加や変更方法をブログにしました。
Googleドキュメントの標準(デフォルト)フォントはArial、サイズが「11」で設定されています。
少し読みづらいのでフォントを替えたいのと、サイズも12くらいに変更したいと思います。
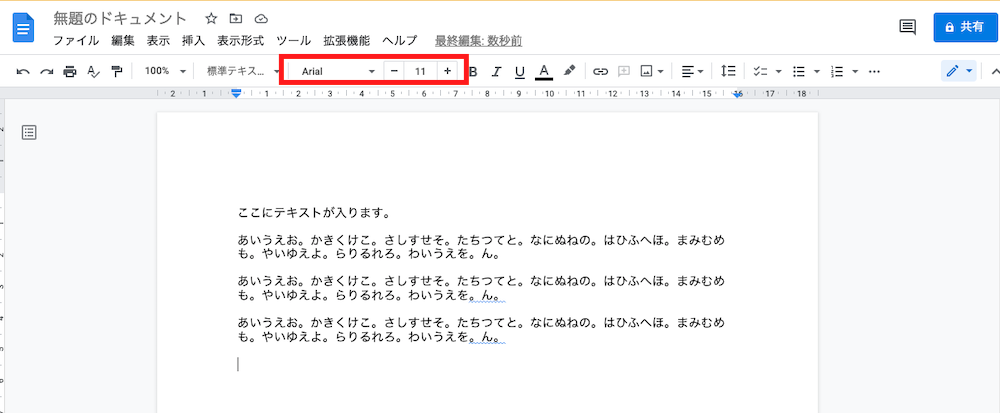
まずは日本語フォントが入っているかチェックしてみよう!
フォント右の🔽をクリックすると、使えるフォント一覧が掲載されます。
もし日本語フォントが入っていない場合、次のステップで設定してみてください。
まずはフォント右の🔽をクリックして、次に「その他のフォント」をクリックします。
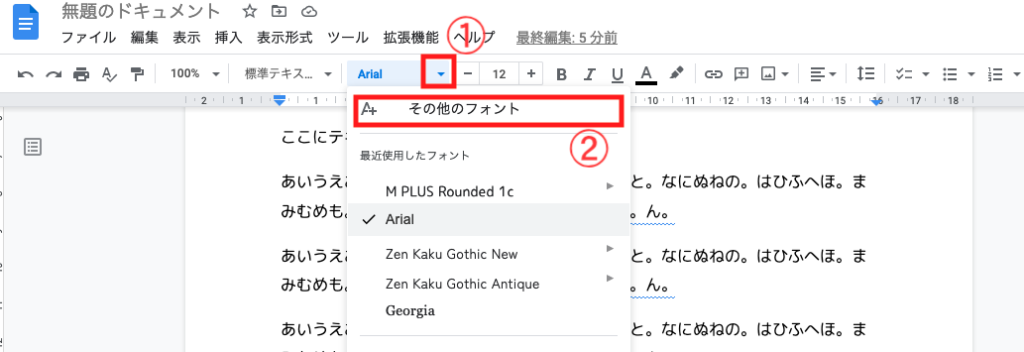
次に「文字:すべての文字」をクリックして「日本語」をクリックすると、
Googleドキュメントに対応している日本語一覧が出ます。
こちらで、お好きなフォントをクリックすると追加されます。
ちなみに「読みやすさ」を考えるとおすすめフォントはこちらです。
- M PLUS Rounded 1c
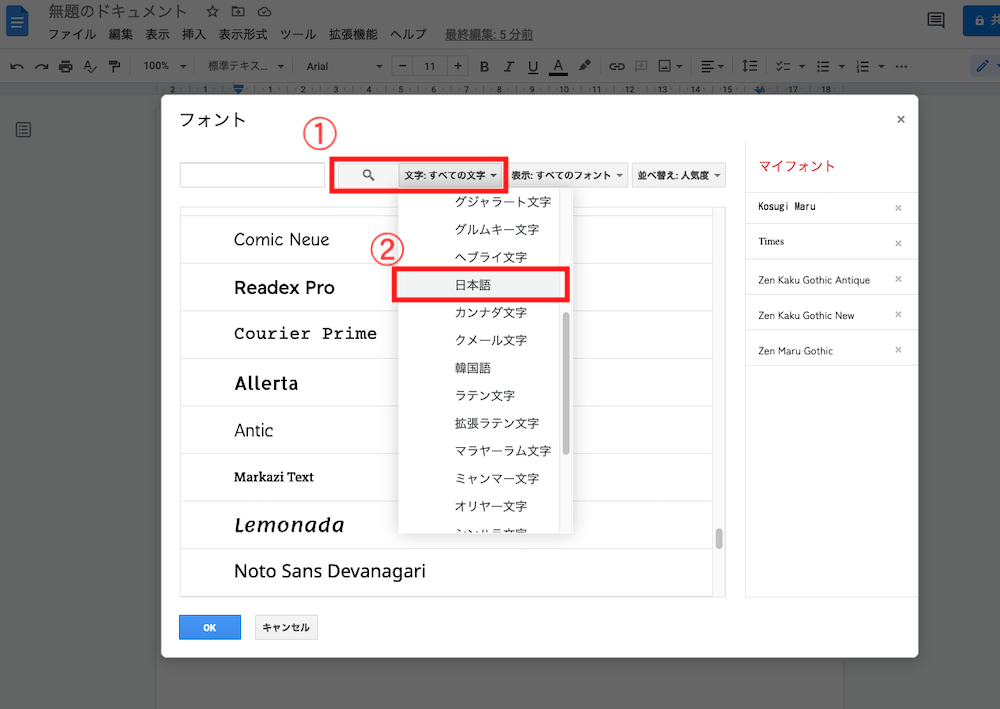
すると、日本語対応フォントが出ます。
その中からフォントを選んで「クリック」するだけでOKです。
Gooogleフォントの変更は、現在のドキュメントだけに適用されるので、別のドキュメントを新規でつくるとまた標準(デフォルト)のArialにもどってしまいます。
都度変更するのもすごく手間がかかるので、標準(デフォルト)フォンを変えると便利です。
新規ドキュメントを開く
上部メニューからフォントとサイズを変更します。
用紙形式→ 段落スタイル → オプション → デフォルトのスタイルとして保存
以上で設定完了!
ドキュメントを新規で作成する度にフォントの設定する必要はありません。