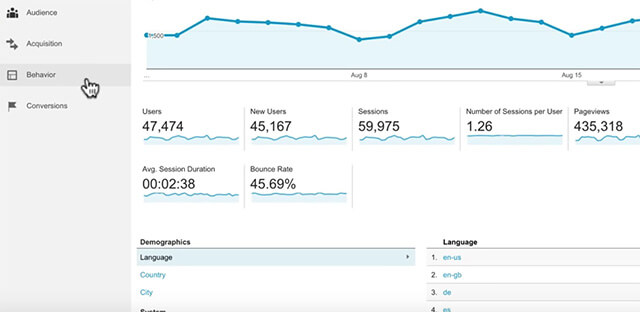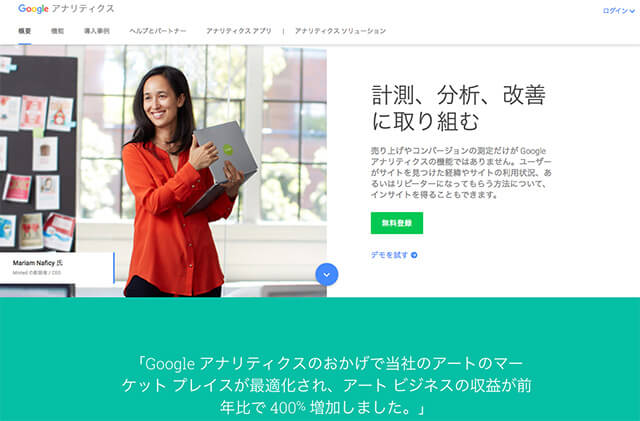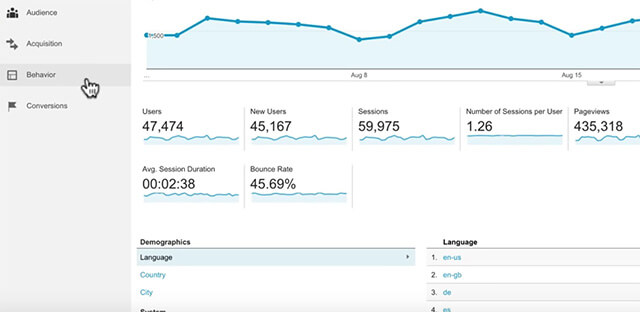定番のウェブアクセス解析ツール「Googleアナリティクス」。今日のブログは、初めてGoogleアナリティクスを使う初心者に役立つ記事です。
紹介するGoogleアナリティクスのチェック作業は、所要時間は5分程度。やるべき仕事、業務をたくさん抱えているアナタ。Googleアナリティクスを30分、1時間と、なんとなく眺める時間が無いですよね。このブログを読めば、Googleアナリティクス初心者が抱えている問題、不安が解決します。
現場で「Googleアナリティクス」のビギナーさんからよく言われる「3つの困った」。
- どこを見たらいいの?
- 操作が分からない・・。
- 専門用語だらけで、難しい・・。
つまり、ビギナーさんに、現場のプロ、エキスパートが使っているアクセス解析ツール「Googleアナリティクス」を使えるハズが無い。でも、アクセス解析ツールは「Googleアナリティクス」択一なので、使うしか無い。ということなので、ビギナーでも迷わないように、必要最低限のチェック項目だけ紹介しています。
では、Google Analytics(アナリティクス)見るべき6項目紹介します。
1 ホームページのアクセス状況は?ざっくりチェック。
【操作方法】
左メニュー 「ユーザー(旧:オーディエンス)」→「概要」
右上の「期間設定」カレンダーをクリックして期間を指定。通常、1ヶ月か1週間。
※次のチェック項目からは、期間指定は概ね不要。
主にチェックして欲しい箇所は
・約何名訪問した ・・・ ユーザー(新規とリピーターの合計)
・何ページ閲覧された ・・・ページビュー数
・直帰率 ・・・ 1ページだけ見て帰ったユーザーの割合
2 どこからサイトに来たのか?流入元をチェック。
【操作方法】
左メニュー 「集客」→「すべてのトラフィック」→「チャネル」
| Organic Search (オーガニック サーチ) |
GoogleやYahoo、Bingなどの自然検索からの訪問。 一番多くなる「not provided」、検索キーワード確認できません。Google サーチコンソールで確認ができます。 |
|---|---|
| Direct (ダイレクト) |
URLの直接入力やブックマークからの訪問、または参照元を取得できない場合の訪問 |
| Referral (リィファーラァル) |
他サイトのリンクからの訪問 |
| Social (ソーシャル) |
FacebookやTwitterなどSNSサイトからの訪問 |
| Paid Search (ペイド サーチ) |
有料のリスティング広告からの訪問 |
| Display (ディスプレイ) |
ディスプレイ広告からの訪問 |
| Other | その他の広告からの訪問 |
3 訪れた時、最初に見たページはどこか?入口ページをチェック。
【操作方法】
左メニュー 「行動」→「サイトコンテンツ」→「ランディングページ」
ユーザーがサイトに訪問(アクセス)した時、最初に見たページになります。ランディングページになります。
- どのランディングページの訪問(セッション)が多いのか?
- ランディングページごとの「直帰率」「ページ/セッション」の値は?
- ランディングページごとの「コンバージョン率」「目標の完了数」
4 よく見られているページは?人気のコンテンツをチェック。
【操作方法】
左メニュー 「行動」→「サイトコンテンツ」→「すべてのページ」
このホームページでよく見られているページを確認することができます。人気ページやコンテンツ、、逆に見られていないページを把握することはとても重要です。サイトの改善や施策を打つ時にも役立つ情報にもなります。
この項目では、「ページ」と「ページ別訪問数」をチェックしましょう。
5 パソコンとスマホどっちからが多い?利用デバイスをチェック。
【操作方法】
左メニュー 「ユーザー(旧:オーディエンス)」→「モバイル」→「概要」
「集客」の「ユーザー」を見て、どのデバイスからアクセスが多いのか確認しましょう。
| desktop | パソコン |
|---|---|
| mobile | スマートフォン |
| tablet | iPadなどのタブレット |
ここでは詳しく説明しませんが、もう少し掘り下げて把握・改善する場合は、「直帰率」「コンバージョン率」は重要な指数になります。
6 どの時間、どの曜日にアクセス多い?利用動向をチェック。
一番簡単な方法が、左メニューの「ホーム」をクリック。「Google アナリティクス ホーム」画面の中央あたりの『ユーザーが訪れる時間帯はいつですか?』
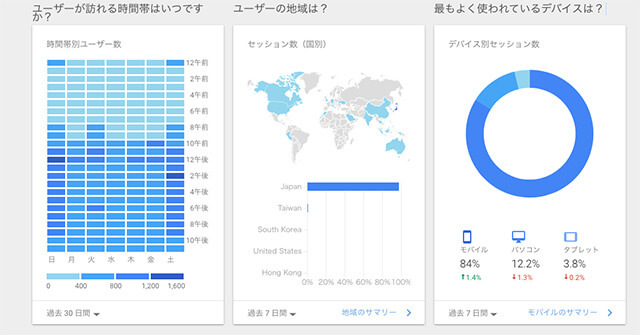
「Google アナリティクス ホーム」画面の中央あたりの『ユーザーが訪れる時間帯はいつですか?』
アクセス数が多い箇所は、濃い青色ブロックになっています。グラフ下に「期間指定」のリストがあります。適宜範囲指定して確認してみましょう。
ここからは、一般的な操作方法です。ちょっとビギナーさんには、難しいかもしれませんが、時間がある時にやってみてもいいかもしれません。「脱!ビギナー」目指して、次のステップに入る時使う項目になると思います。予備知識ということで、掲載しておきますね。
時間帯別のアクセス状況
- 「ユーザー(旧:オーディエンス)」→「概要」
- 「ユーザーサマリー」の右上「時間別」をクリック
- 「ユーザーサマリー」の右上の期間を一日だけを指定(アクセスが多い日が良い)
- 以上で、時間帯別のアクセス数が確認できます
曜日別のアクセスを確認
「ユーザーサマリー」右上のボタンから、1週間の期間を選択で確認できます。もしくは、1ヶ月単位で期間を指定し、グラフにマウスのポインターを合わすことで、確認することもできますが、面倒な操作です。1週間を越すような数ヶ月単位での曜日別アクセスを出す場合は、「カスタムレポート」を使います。その操作方法などは、別の記事で紹介します。
この記事のまとめ
いかがでしたか?今回は、Google Analytics(アナリティクス)見るべき6項目【初心者編】を紹介しました。これで、あなたのホームページ、アクセス解析で利用状況など確認できますね。まだ、Googleアナリティクスを使ったことが無い方、久しく使っていない方、今日からこの記事見ながら、使ってみてください!「巧遅は拙速に如かず。」ですね。
※2019-06-21更新…..左メニューの「ユーザー」を「オーディエンス」に文言差し替え。